AWS S3 in C#.Net (Amazon Web Services, Simple Storage Services)
I hope this article will help for better understanding of AWS (Amazon Web Services) S3 (Simple Storage Services) in C#.Net SDK implementation.
AWS (Amazon Web Services)
The AWS Cloud services provided by Amazon (pioneer in cloud service)
S3 (Simple Storage Services)
This is storage service provided in AWS, this will helps us to store and retrieve the files in the Amazon cloud storage.
Bucket - Like local drive in our system (here located cloud server)
Object - File/Folder actually stored in the bucket, each object has object data & metadata
for more information about S3 services click here.
Prerequisites
1. Active AWS subscription
2. AWS .Net SDK
3. Visual Studio
Prepare for the code
Before start the sample application you need to be ready with Bucket Name and your AWS Secret Key, Access Key for the development. We should aware of the region of service (S3 does not require region selection).
Ready for Develop
1. Sign-in AWS console and open S3 Services
2. Create Bucket in S3
3. Ensure the permission, we should have the read/write and list permissions for our sample application
4. Open visual studio, create new windows application project (C#.Net)
5. Add "AWS SDK for .Net" from NuGet Package Manager
6. Form design
7. Code
8. Run the application
source available in GitHub AWS-S3-Sample, provide the feedback and share this article with your friends
AWS (Amazon Web Services)
The AWS Cloud services provided by Amazon (pioneer in cloud service)
S3 (Simple Storage Services)
This is storage service provided in AWS, this will helps us to store and retrieve the files in the Amazon cloud storage.
Bucket - Like local drive in our system (here located cloud server)
Object - File/Folder actually stored in the bucket, each object has object data & metadata
for more information about S3 services click here.
Prerequisites
1. Active AWS subscription
2. AWS .Net SDK
3. Visual Studio
Prepare for the code
Before start the sample application you need to be ready with Bucket Name and your AWS Secret Key, Access Key for the development. We should aware of the region of service (S3 does not require region selection).
Ready for Develop
1. Sign-in AWS console and open S3 Services
2. Create Bucket in S3
3. Ensure the permission, we should have the read/write and list permissions for our sample application
4. Open visual studio, create new windows application project (C#.Net)
5. Add "AWS SDK for .Net" from NuGet Package Manager
6. Form design
7. Code
8. Run the application
source available in GitHub AWS-S3-Sample, provide the feedback and share this article with your friends






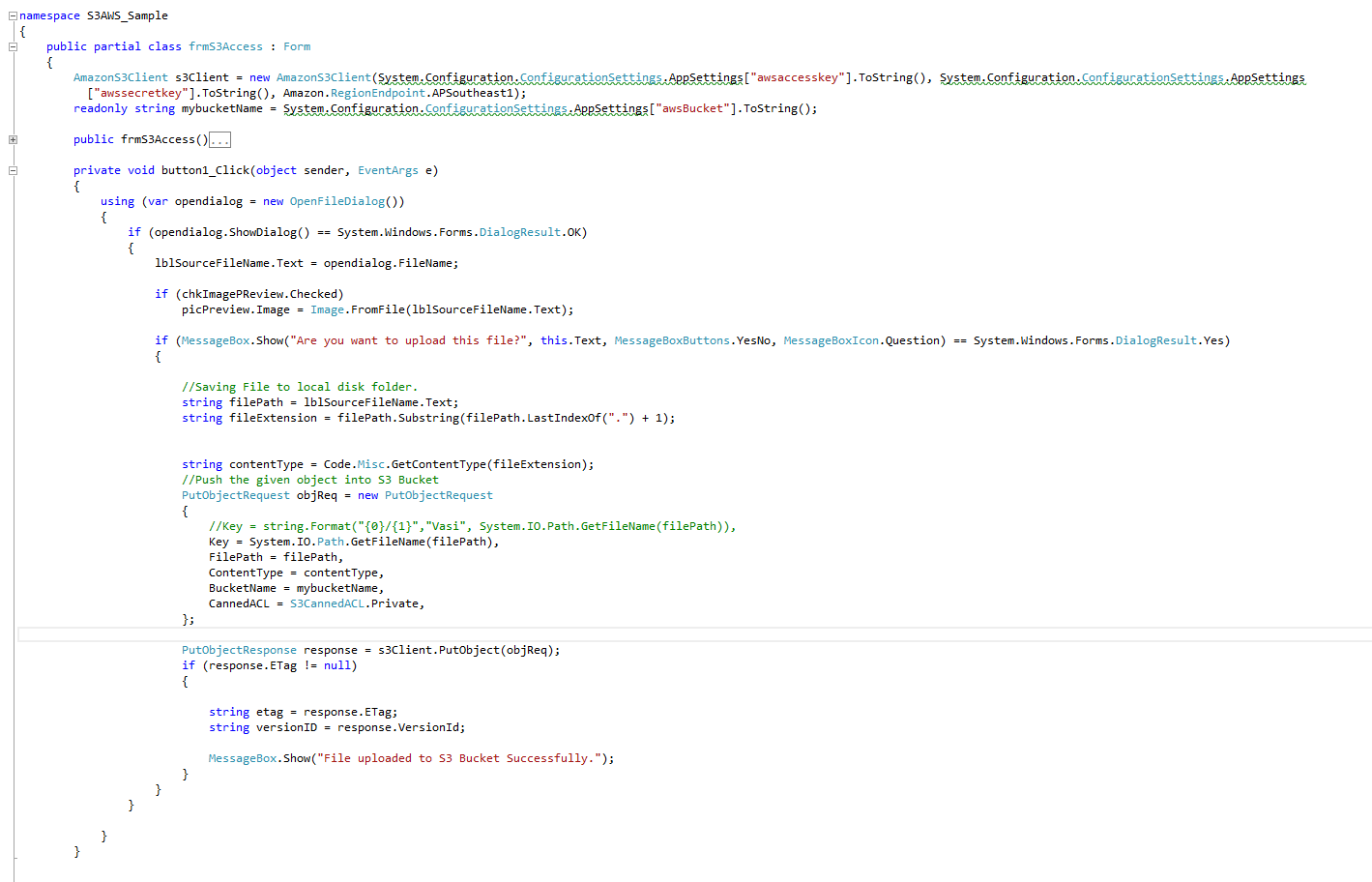

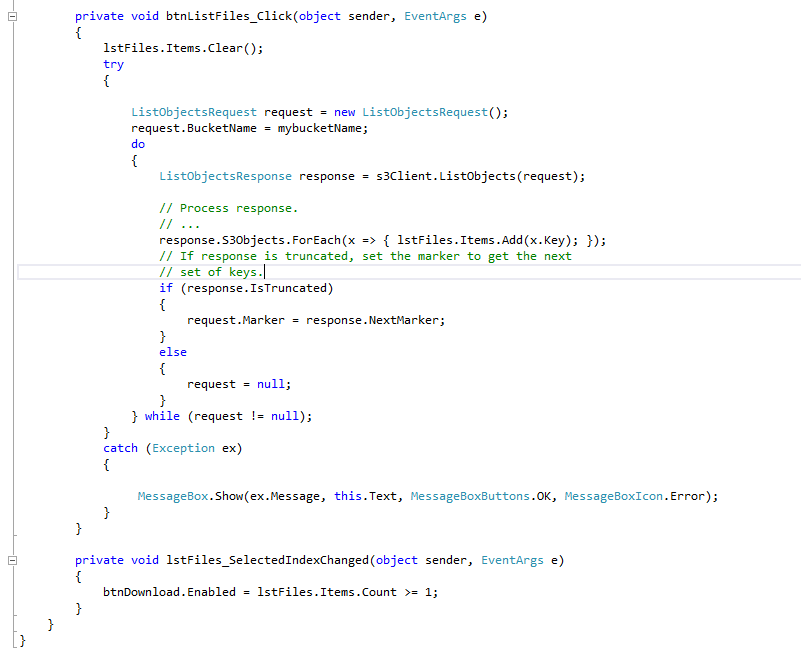




Comments